TexturePacker Tutorials
TexturePacker supports about 30 game engines.
We unfortunately can't create tutorials for all of them...
Framework specific tutorials
Axmol Engine
Cocos Creator
Cocos2d-x
CSS
EaselJS
(CreateJS)
GameMaker
Godot
libGDX
melonJS
MonoGame
Panda
Phaser
PixiJS
Solar2D
(Corona SDK)
SpriteKit
Starling (Flash)
UIKit
Unity
UnrealEngine
(Paper 2D)
General tutorials
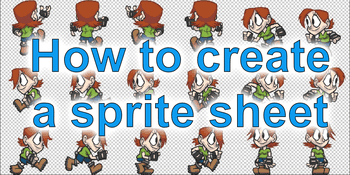
How to create a sprite sheet
This tutorial explains how you can create your own sprite sheet from your sprites in seconds.
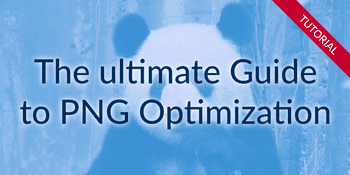
A beginner's guide to lossless and lossy PNG optimization
Optimize your PNG files with TexturePacker. Reduce file size and improve performance. Learn how to adjust settings for lossless and lossy optimization.
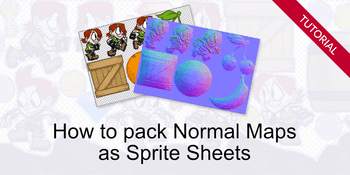
Packing normal maps into sprite sheets
Tutorial: Create sprite sheets for your normal mapped sprites.