Boosting Unity Game Performance: Sprite Sheet Optimization
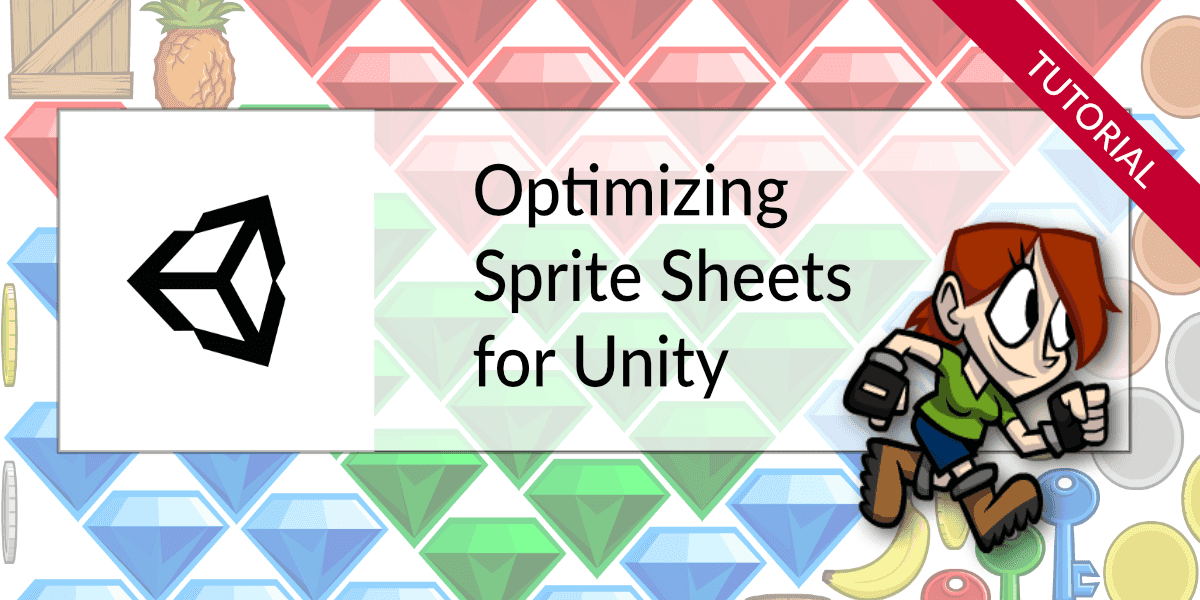
This tutorial describes how you can use TexturePacker to create sprite sheets for Unity's 2D extension.
- Prepare your Unity project to read TexturePacker sprite sheets
- Create your sprite sheet and load it into Unity
- Handling deleted sprites in Unity
- Simplify your sprites workflow in Unity
Why you should use optimized sprites
I guess that you already know that sprite sheets increase the performance of your game. But with TexturePacker you can do even more.
Unity creates sprite meshes for you — they reduce the amount of overdraw by simply not drawing transparent pixels. The only problem is the quality of the generated mesh:
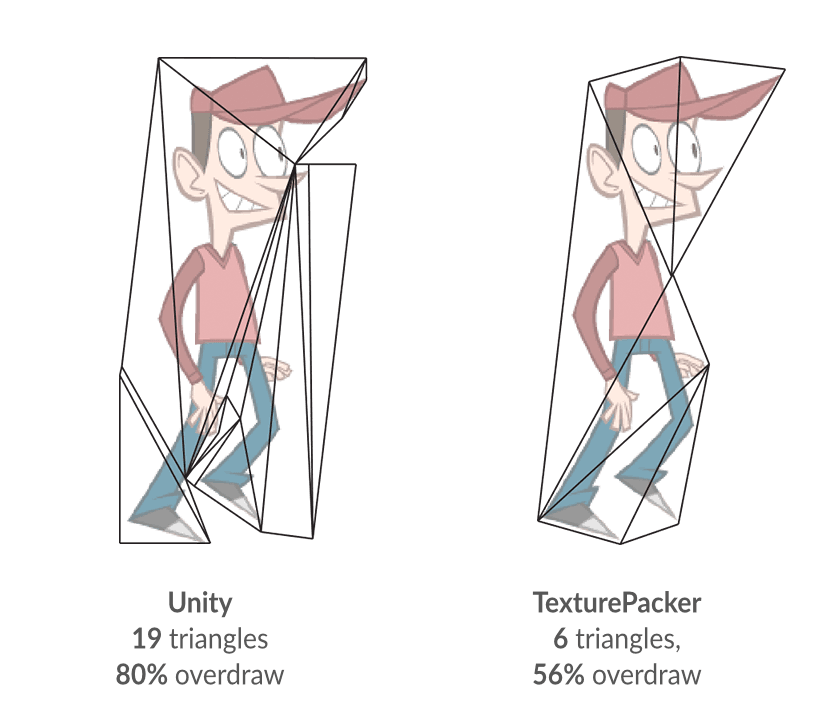
TexturePacker comes with a new algorithm to create better meshes. As you see above:
- Triangle count reduced by 69% — giving you additional CPU power
- Overdraw reduced by 30% — giving you additional GPU power
What you are going to learn in this tutorial
TexturePacker, together with the free TexturePackerImporter, creates sprite sheet assets that can be directly used from Unity's graphical editor or through scripts.
Sprites are accessible through Unity's standard API using the Sprite class — no additional runtime code required! The sprite sheets also work with Unity's UI classes but don't support the optimized sprite meshes..
This is what you get:
- Increased performance through optimized sprite meshes
- Easy sprite management
- 1-click import/export
- No additional runtime code or library required
- Fully automated slicing of sprites
- Reducing Draw Calls in Unity
- Saves you lot of time
Creating sprite sheets
Start by downloading TexturePacker from here:
It's available for Windows, macOS and Linux. You can use the free trial for this tutorial. Yes, TexturePacker costs a bit of money, but it's a perpetual license (no subscription!) that comes at a very affordable price. We also support independent developers with a big discount.
To create a new sprite sheet, simply start TexturePacker and drag & drop the directories containing your sprites to the Sprites area. TexturePacker preserves the directory structure under the directory you added - allowing you to group and sort sprites. New sprites in the directory are added to the sheet as soon as you re-enter TexturePacker.
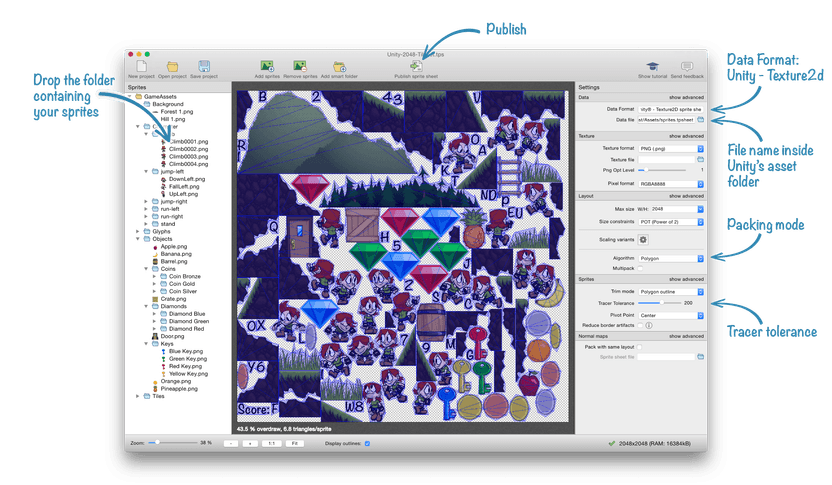
Select the Data format Unity - Texture2d from the settings on the right side.
Click on the folder icon next to Data file name and choose a location in the Assets directory of your Unity project — the TexturePackerImporter script will re-import the sprite sheet into your project each time you publish an updated sheet with TexturePacker.
TexturePacker distinguishes between the Trim Mode and the Algorithm used for packing the sprite sheet.
The default Trim Mode for Unity is Polygon outline - which gives you the performance optimizations.
The default packing Algorithm is MaxRects. We do this because it's a bit faster than the Polygon algorithm. If you also want the best possible packing ratio, change it to Polygon.
It also works well with UI.Image but you have to set useSpriteMesh to true.
You could also try MaxRects when packing polygon sprites, it might deliver better packing results depending on your sprite data.
Polygon packing is a complex process and takes some time. You can speed up things in 2 ways:
- Increase the Tracer Tolerance — this will create less complex polygons
- Use MaxRects — TexturePacker uses rectangles for packing but still uses the optimized meshes
Finally, press Publish to create the sprite sheet.
Optimizing polygon meshes
You can influence the quality of the meshes using Tracer Tolerance. A higher tolerance results in less vertices but more overdraw.
The best value for your project depends on 1 factors: Your CPU usage and GPU usage. Each vertex requires CPU power for the calculation. On the other hand: Each additional pixel adds work load on the GPU.
If your project is high on computation (CPU) but you still have some resources on the GPU side go for a lower vertex count
- increase tracer tolerance.
If your project is high on graphics (GPU) but you still have some resources on the CPU side go for a lower overdraw
- reduce tracer tolerance.
Keep an eye on the values TexturePacker is displaying at the bottom of the sprite sheet. In the following example you see that decreasing the overdraw by additional 2% comes with more than duplicating the vertex count.
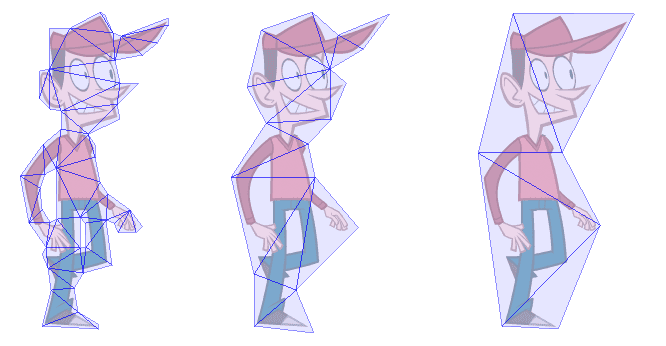
Using sprites
To enable the import of TexturePacker sprite sheets in Unity, you have to install TexturePacker Importer, which you can download from the Unity Asset Store for free : TexturePacker Importer
The script extends Unity to read sprite sheet data created with TexturePacker and to automatically create native Unity assets which you can use with the Unity Editor. The code of the script only runs during development. It does not become part of your product or game.
Import this package into your Unity project by opening the link from above in Unity: Asset store
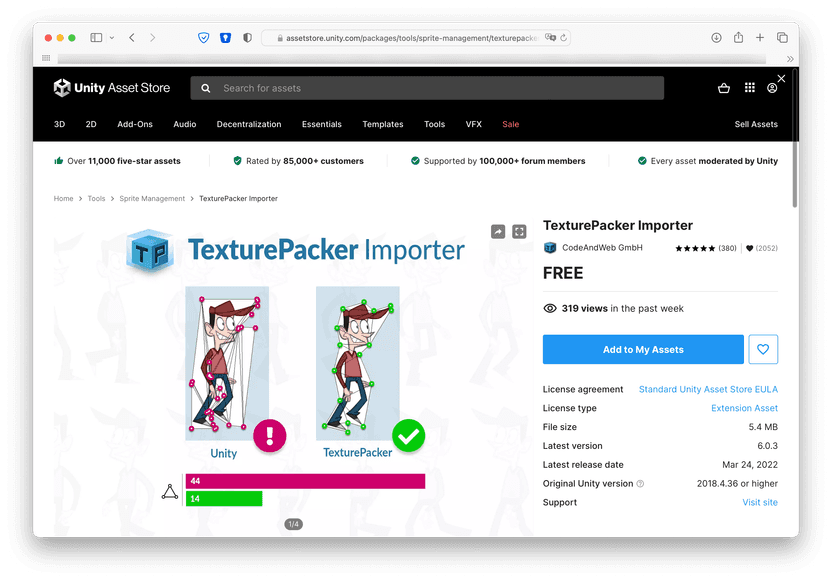
The plugin comes with some demo assets — but it's perfect if you only install the TexturePackerImporter.dll.
It is important that the dll is located in a folder called Editor to ensure that it is automatically loaded by the Unity Editor.
The TexturePackerImporter checks for each texture file if a corresponding .tpsheet file exists. This is the data file written by TexturePacker — it is used by the Unity importer to slice the texture into individual sprites.
The assets and sprite sheets are automatically updated in Unity when changes are found. No manual intervention required!
Use the symbol next to the texture item to display the individual sprites. To create an animation simply select the frames and drag them onto the scene.
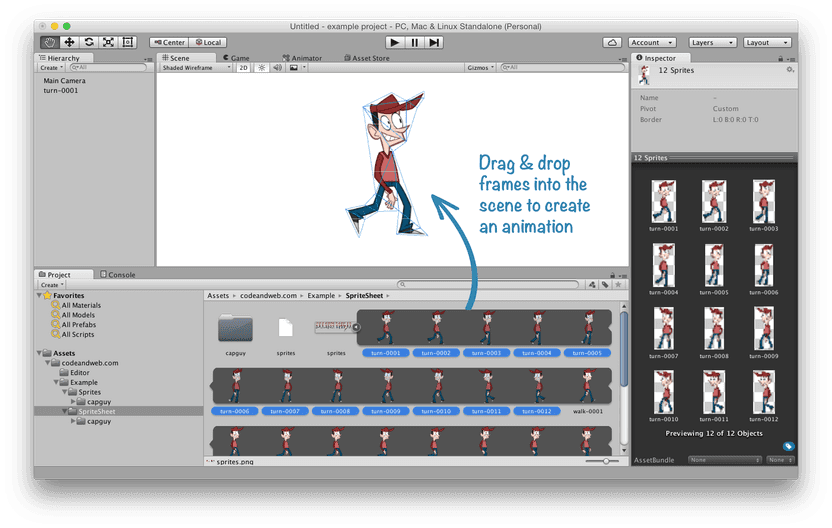
Now you can use your sprites as usual, directly from the editor.
You can, of course, also access the sprite through the scripting API:
Enhancing Unity's Render Performance by Minimizing Draw Calls
The efficiency of your game's rendering performance largely depends on the quantity of draw calls required to render a scene. The ability to process more draw calls in a batch results in a noticeable performance boost.
When individual sprites or UI images are added to a scene, each creates a separate draw call, which is not optimal for performance:
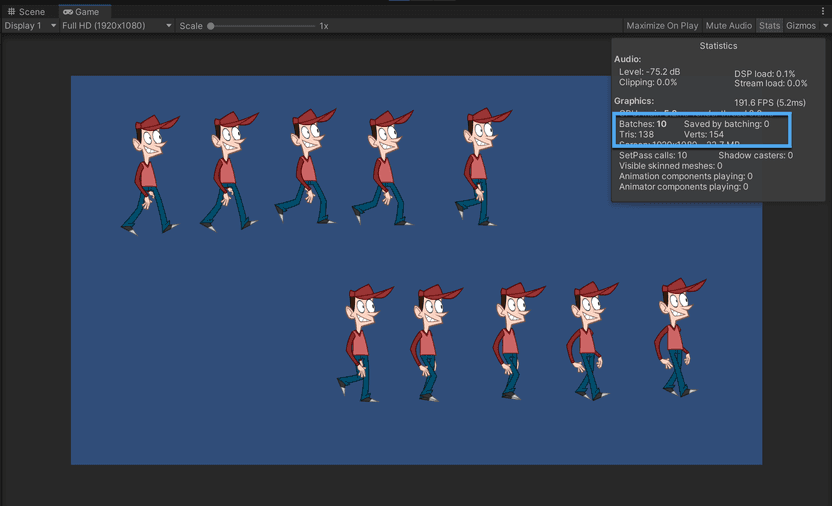
Alternatively, rendering using a sprite sheet created with TexturePacker significantly optimizes this process by batch rendering. Consequently, the number of draw calls is dramatically reduced to just one:
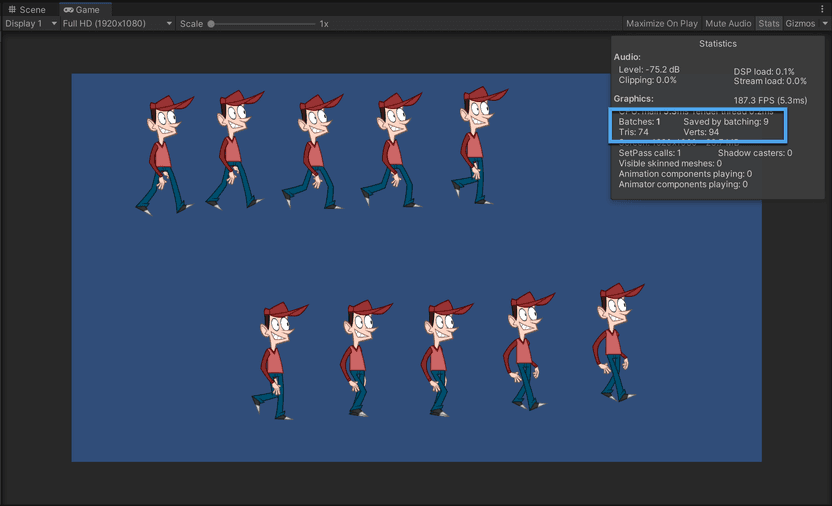
Worth noting is TexturePacker's ability to decrease the number of triangles and vertices (in this example, a tracer tolerance of 600 was used).
- Without TexturePacker: Unity has 138 triangles, 154 vertices
- With TexturePacker: Reduced to 74 triangles, 94 vertices
This gives you the full controll over the rendering process.
Pivot point editor
TexturePacker contains an easy to use pivot point editor with real time animation preview.
Select your sprites in the left panel and click on Sprite settings in the top toolbar. Pivot points are represented by a circle. You can select multiple shapes and move all pivot points at once.
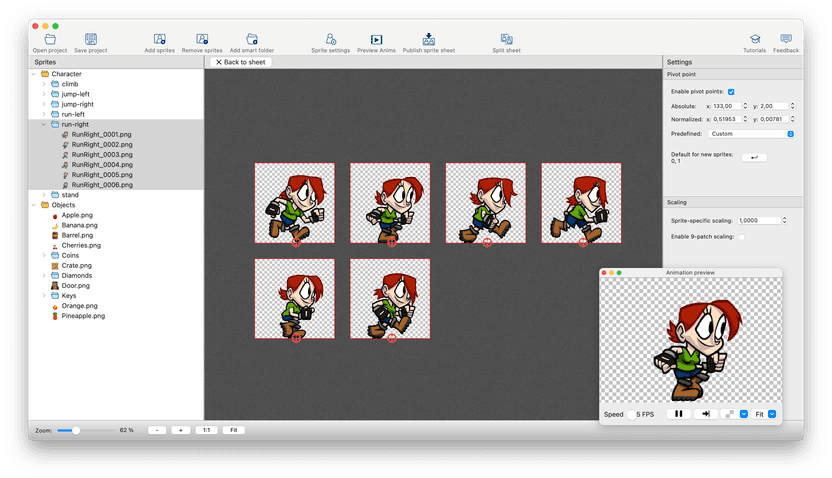
Use Anim preview from the top toolbar to see an animation of the selected sprites. Changes to the pivot points are updated while you edit them.
The right panel contains edits to set the pivot points in absolute and relative coordinates. The relative coordinates use the range of 0 — 1 where 0/0 is in the bottom left of the sprite.
The Predefined combo-box let you choose from the standard positions in the corners and center of the sprite.
You can also set the default values for new sprites by clicking the arrow button on the right panel.
Border editor (9-patch, 3-patch)
TexturePacker also supports editing of sprite borders — also know as 9-patch or 3-patch sprites.
You can use this feature to create scalable buttons, bars and other objects with a defined stretch.
A sprite is cut into 3 (x or y direction) or 9 parts (x and y direction). The parts of the sprite in the corners are fixed. The others stretch when the sprite is resized.
You can enable the border setting for individual sprites from the Sprite settings in the top toolbar.
Drag the green lines to separate the 9 segments for a 9-patch sprite. Move the unused lines to the top/bottom or left/right to create 3-patch sprites.
Enabling Mesh rendering in Unity UI
The UI classes of Unity ignore the polygon mesh information by default and simply use rectangular sprites. The result is that you can see some artifacts from other sprites with polygon packing enabled.
The simple solution to get rid of these artifacts
is to set useSpriteMesh to true.
Updating pivot points and sizes in UI Image objects
Unity automatically copies the parts of the sprite properties into the UI image on creation. The problem is that Unity does not copy all values — and even worse — it does not update the values when the sprite details like pivot point or size change.
We've added a small tool that helps you update the UI Image objects. You can find it in the UI context menu. It's called Set Native Size + Pivot :
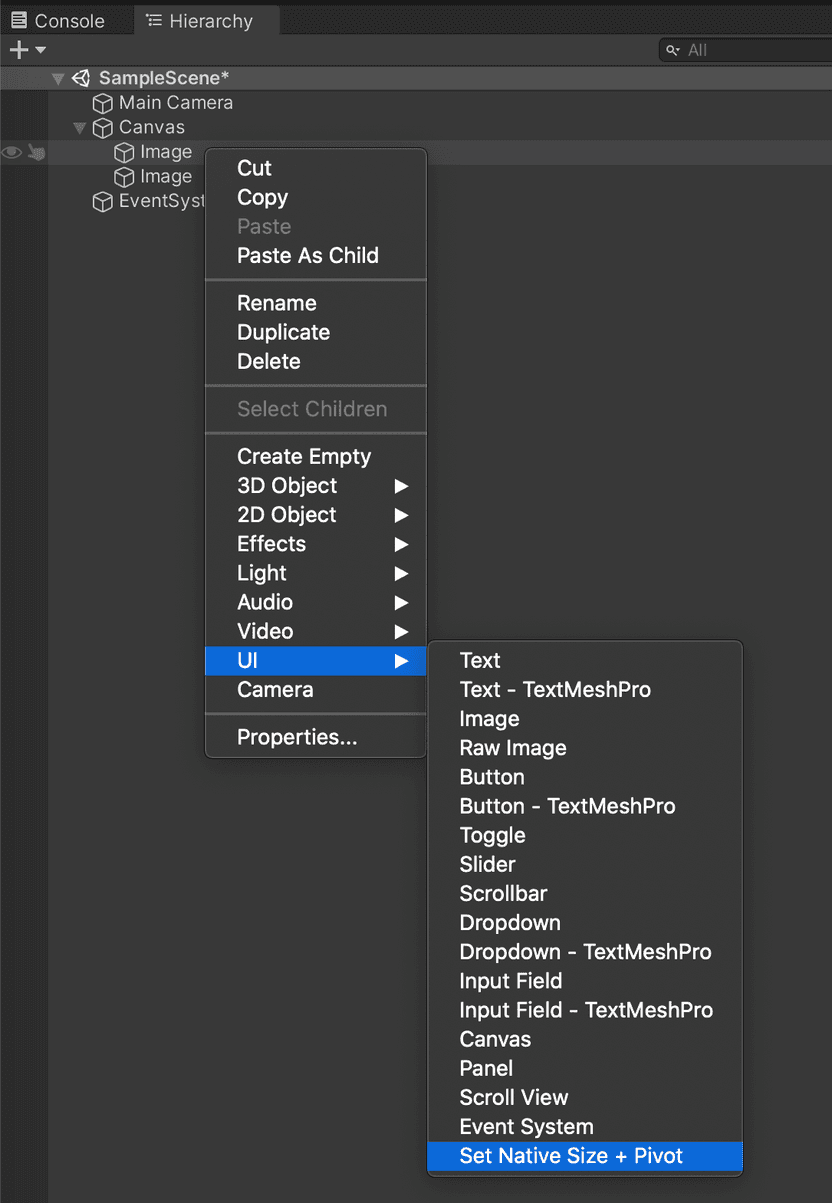
How can I access a sprite on a sprite sheet from code?
If you place a sprite on a sprite sheet, it cannot be loaded separately like Resources.Load<Sprite>("sprite01").
One advantage of a sprite sheet is to improve speed by loading all sprites in a bunch instead of reading each file separately.
So calling Resources.LoadAll<Sprite>("my_spritesheet") is the right way to load the sprite
sheet file and get access to all sprites which are on it.
It's a deficiency of the Unity API that Resources.LoadAll<Sprite> returns an array instead of a dictionary.
So you have to iterate over the Sprite[] and compare the sprite names to find a specific sprite.
The even better solution might be to construct a dictionary yourself:
Sprite[] sprites = Resources.LoadAll<Sprite>("my_spritesheet");
Dictionary<string, Sprite> spritesDict = new Dictionary<string, Sprite>();
foreach (Sprite sprite in sprites)
{
spritesDict(sprite.name, sprite)
}
...
sprite1 = spritesDict["sprite01"];Please keep in mind that you have to place your sprite sheet in a Resources folder to be able to l
oad it with the methods of the Resources class. For details have look in
Unity's Resources documentation.
Load sprite sheets from AssetBundles
In Unity an AssetBundle is an archive file containing assets which can be loaded at runtime. If you have added sprite sheets to Asset Bundles you can load them in this way:
AssetBundle bundle = AssetBundle.LoadFromFile("Assets/AssetBundles/MyBundle");
if (bundle != null)
{
Sprite[] sprites = bundle.LoadAssetWithSubAssets<Sprite>("MySpriteSheet");
...
}To access the sprites by name you can use a dictionary as explained in the previous section.
Summary
TexturePacker simplifies the workflow for your sprites in Unity - automating the whole process.
Changing your sprites is quite simple:
- Save the new sprites in your assets folder
- Press Publish in TexturePacker
- Switch to Unity and use your sprites
Using the sprite sheets reduced the draw calls and might help increase the performance of your game.